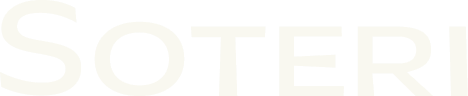Hiding false positives, revoked credentials, etc.
Sometimes, Security for Confluence will find false positives, credentials which have already been revoked, etc. If this happens, you can review the finding. This marks the finding, as well as any other findings which exactly match it, as reviewed in the current and future scans.
In the Soteri Dashboard, reviewed findings are not counted towards the total finding count when determining if a space is secure.
Reviewing a finding from the Security Analysis
Click the Mark reviewed button on the finding you want to review.
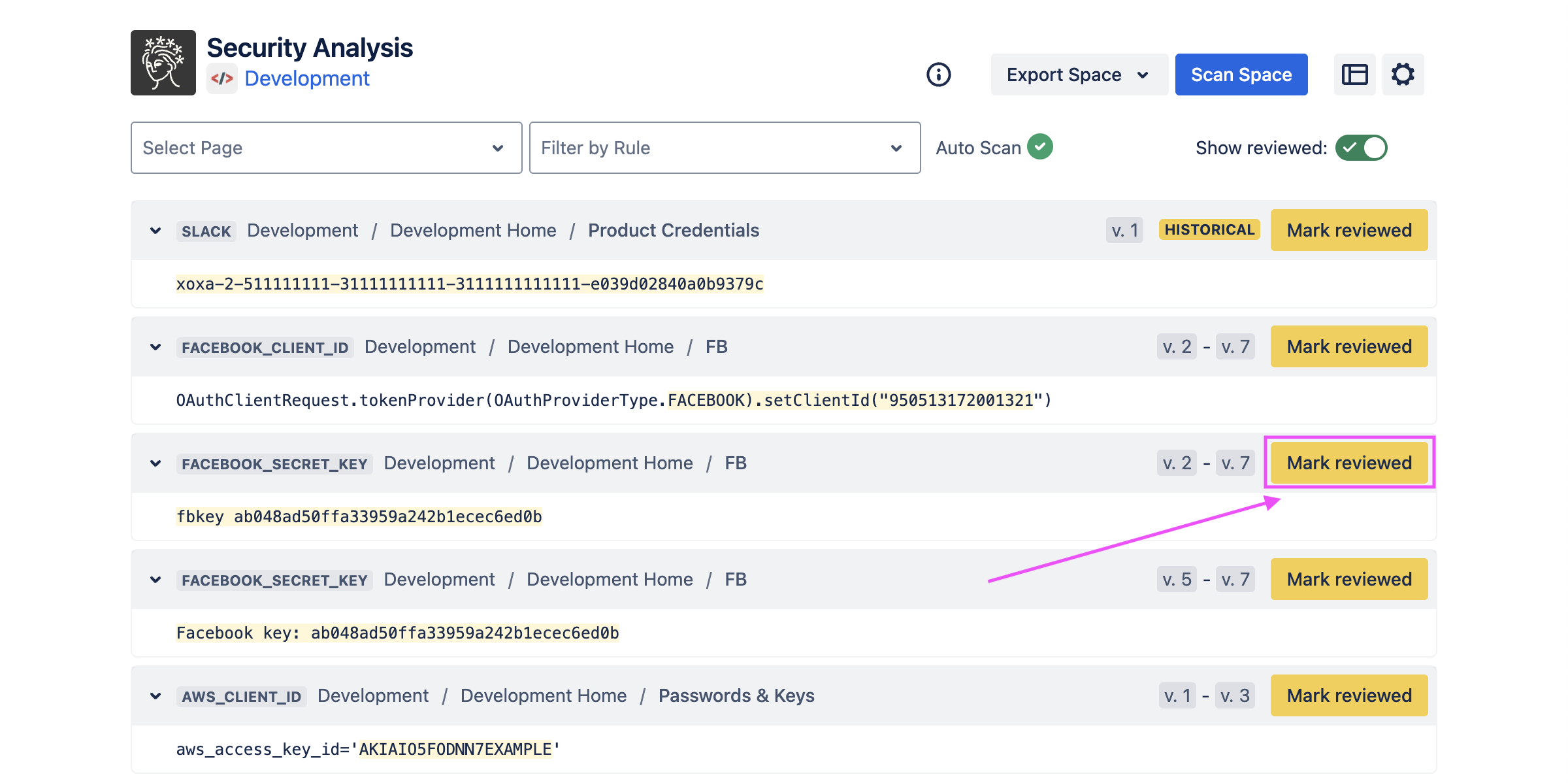
This will open a confirmation dialog. Note that marking a finding as reviewed saves the exact string captured by the rule (in this case, fbkey ab048ad50ffa33959a242b1ecec6ed0b). That exact string will be marked as reviewed for all existing and future scans, even if the original finding is deleted.
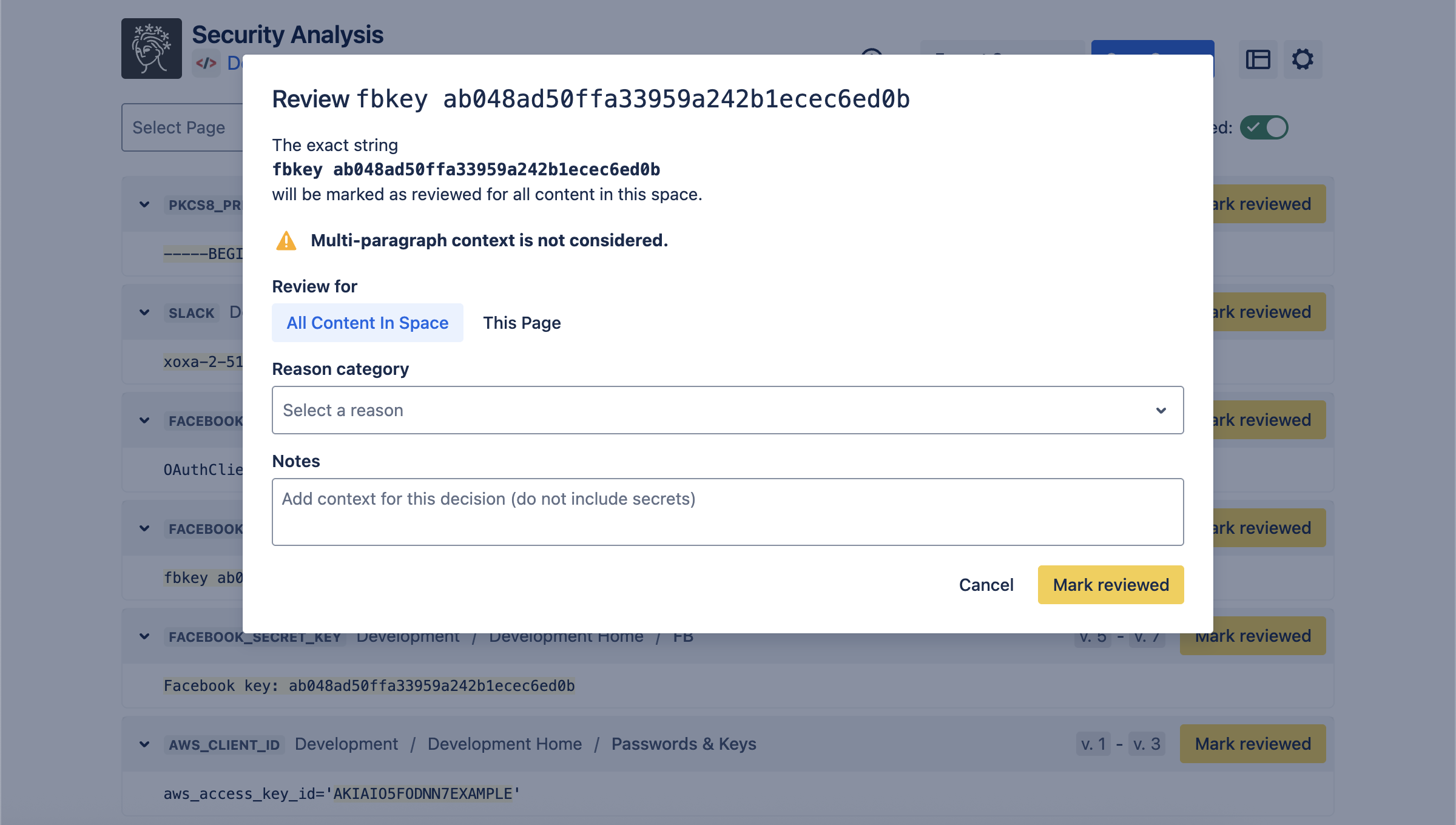
A reviewed finding can scoped to the space or just the content it appears in. Findings that cannot be reviewed at space level (because they do not capture the entire secret) can be reviewed at content level only.
A reason category and additional notes can also be supplied. To make sure the reviewer is always required to supply a reason when reviewing, please enable the ‘Review reason required’ toggle in settings.
Once reviewed, the finding will disappear from the Security Analysis, but can be shown again with the “Edit review” toggle, where the review scope and/or reason can be changed or the review can be removed.
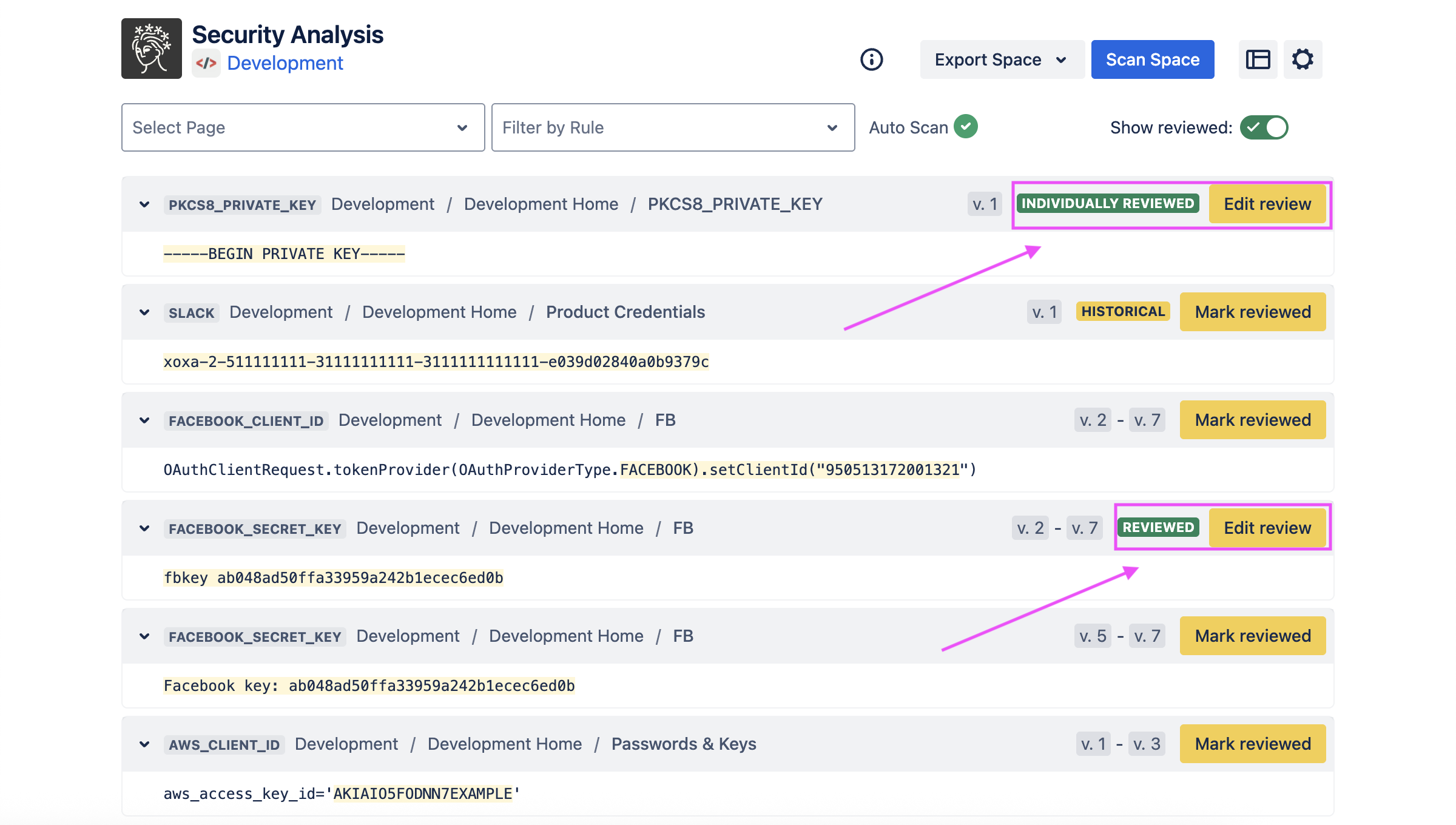
Note that the highest scope a reviewed finding can apply to is a space; identical findings across multiple spaces must be reviewed separately.
Also, reviewed false positives are stored independently of any findings. In other words, after clicking “Mark Reviewed” on a finding, that reviewal persists and marks all future matching results as reviewed, even if the original finding is deleted.
Exporting Reviewed Findings
Information about reviewed false positives, such as who marked them reviewed and when, may be exported from the Security Analysis by clicking “Export Space” and then “Reviewed False Positives”.
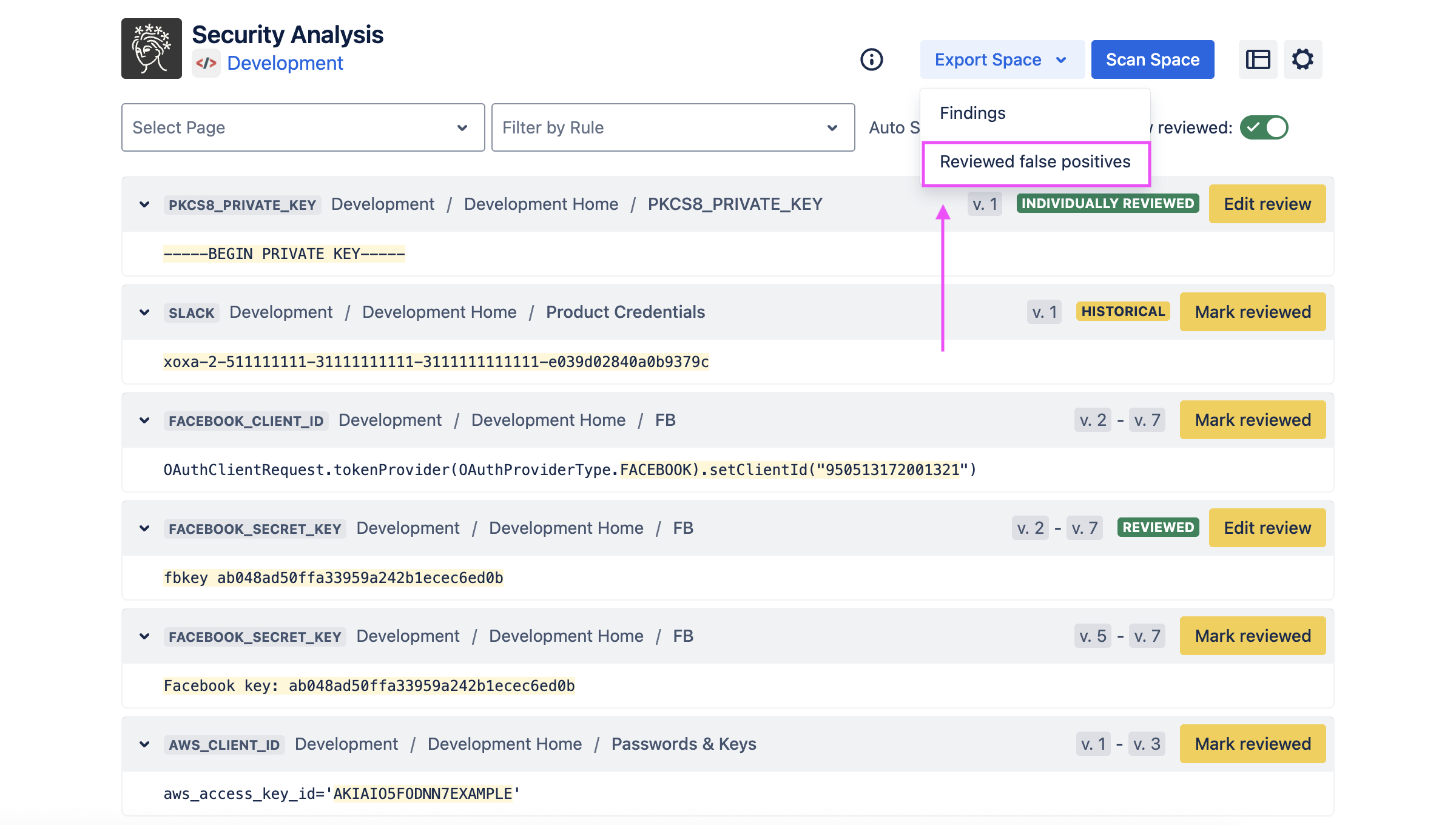
You can also export reviewed false positives in all your spaces from the Soteri Dashboard.
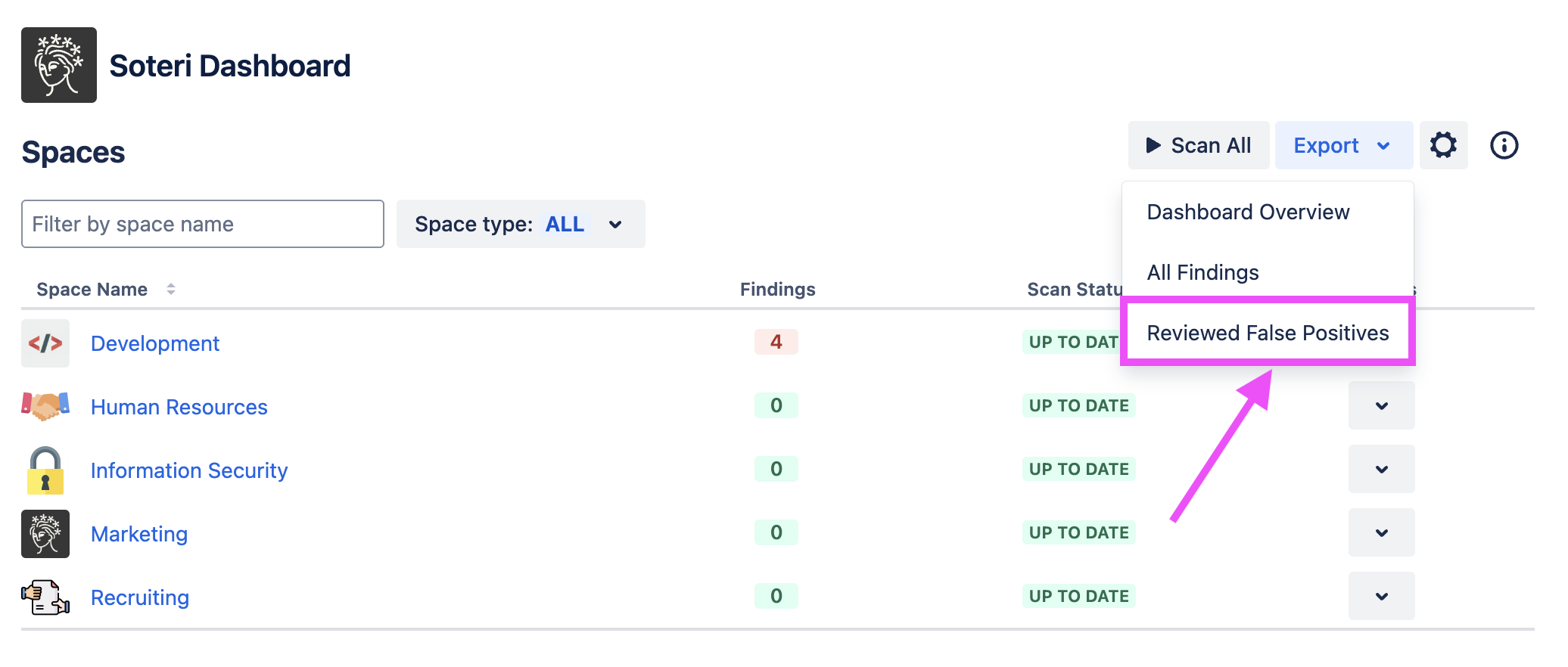
Reviewing findings globally
Confluence administrators can add reviewed false positives which apply across all spaces in your Confluence instance using a CSV upload workflow.
Findings which match any of the global false positives show up as “Globally Reviewed” on the Security Analysis pages, and cannot be reviewed in the space scope.
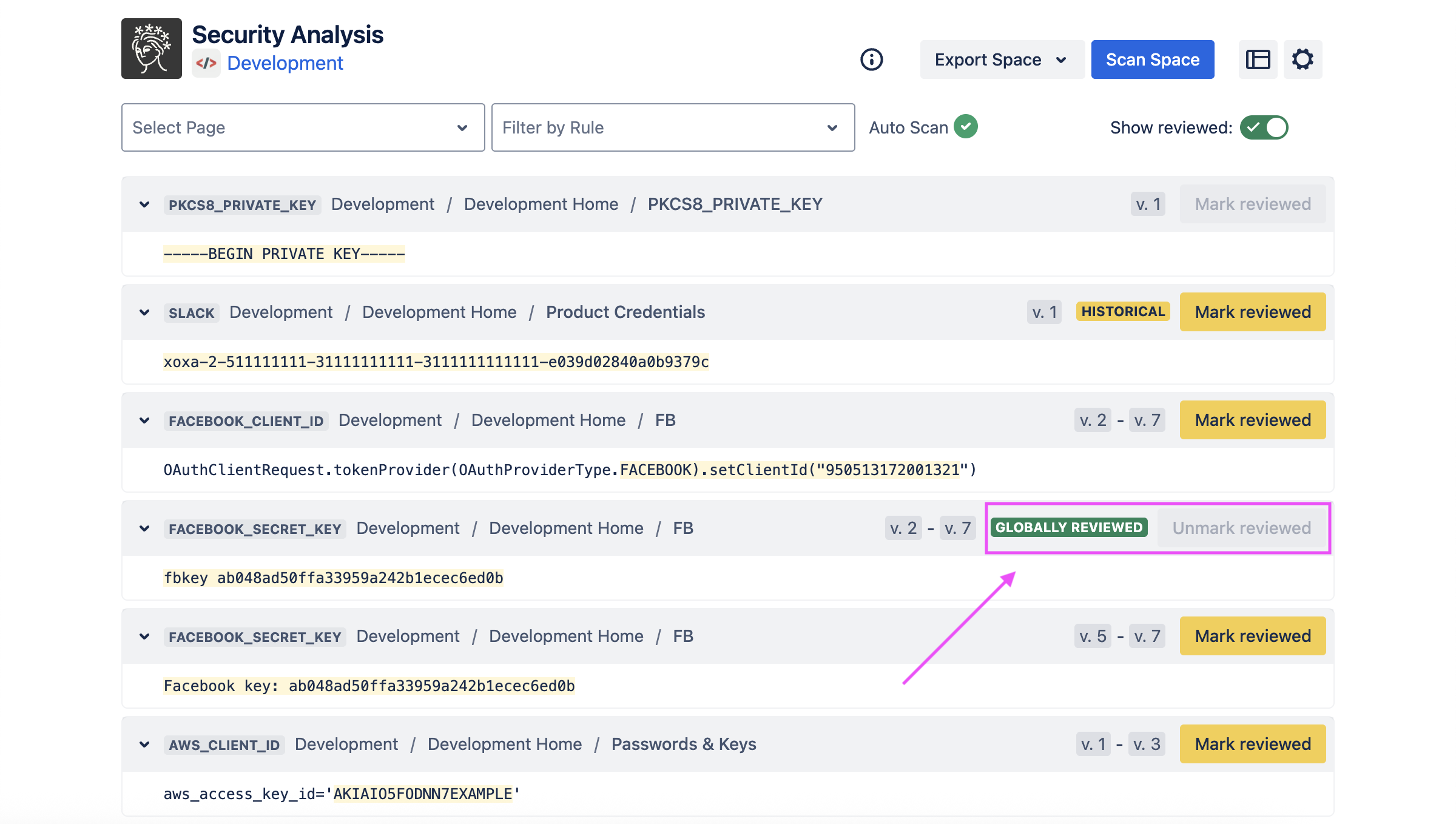
Adding new global false positives
Navigate to the settings page. Then, click on the “Add Reviewed” button under “Globally Review Findings”:
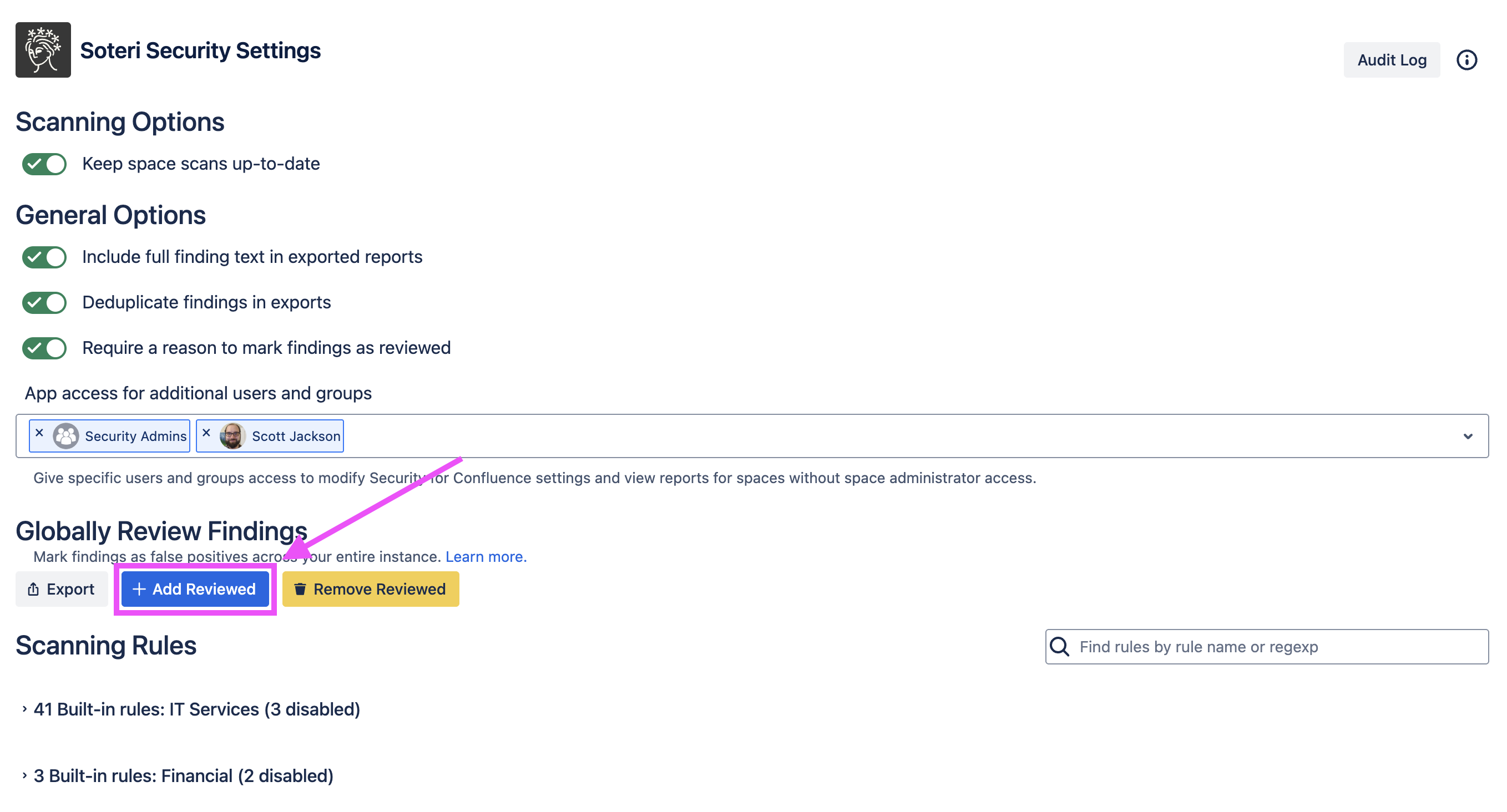
Clicking on this button will open a modal which allows you to download a template for adding global false positives, and select an existing file to upload.
Uploaded files should be CSVs with a single column titled “Match text”. Every row will be interpreted as a case-sensitive globally reviewed text to add.
You can copy over the “Match text” column in an export to create the upload file. However, note that some spreadsheet software—notably Microsoft Excel—rounds numbers and/or displays them in scientific notation by default. We recommend LibreOffice, Apple Numbers, or Google Sheets instead.
Deleting globally reviewed false positives
Navigate to the settings page. Then, click on the “Remove Reviewed” button under “Globally Review Findings”:
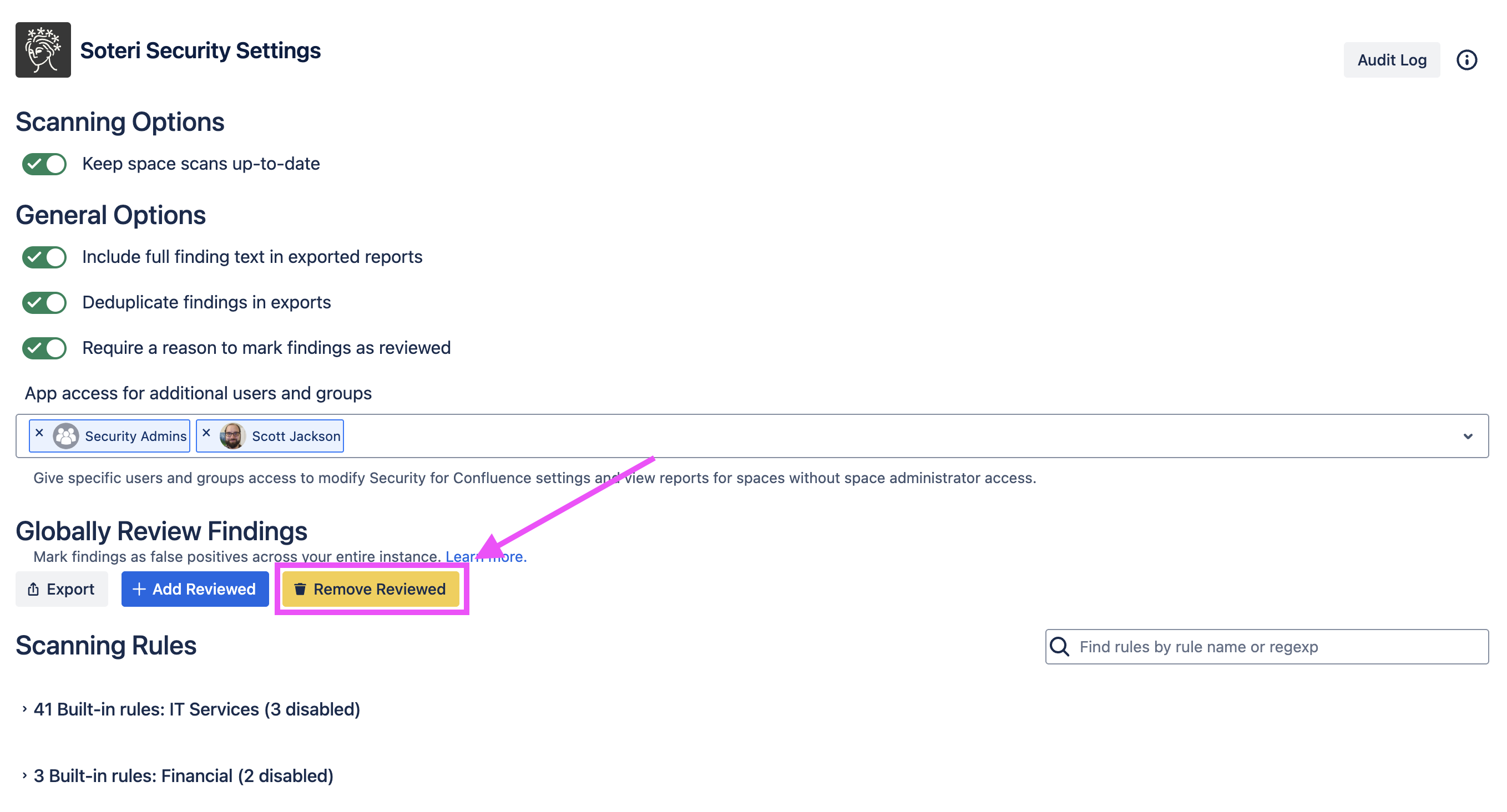
Clicking on this button will open a modal which allows you to download a template for removing globally reviewed false positives, and select an existing file to upload.
Uploaded files should be CSVs with a single column titled “Match text”. Every row will be interpreted as a case-sensitive globally reviewed text to remove.
You can un-review by copying the “Match text” from an export of globally reviewed findings. However, note that some spreadsheet software—notably Microsoft Excel—rounds numbers and/or displays them in scientific notation by default. We recommend LibreOffice, Apple Numbers, or Google Sheets instead.
Exporting globally reviewed false positives
Navigate to the settings page. Then, click on the “Export” button under “Globally Review Findings”:
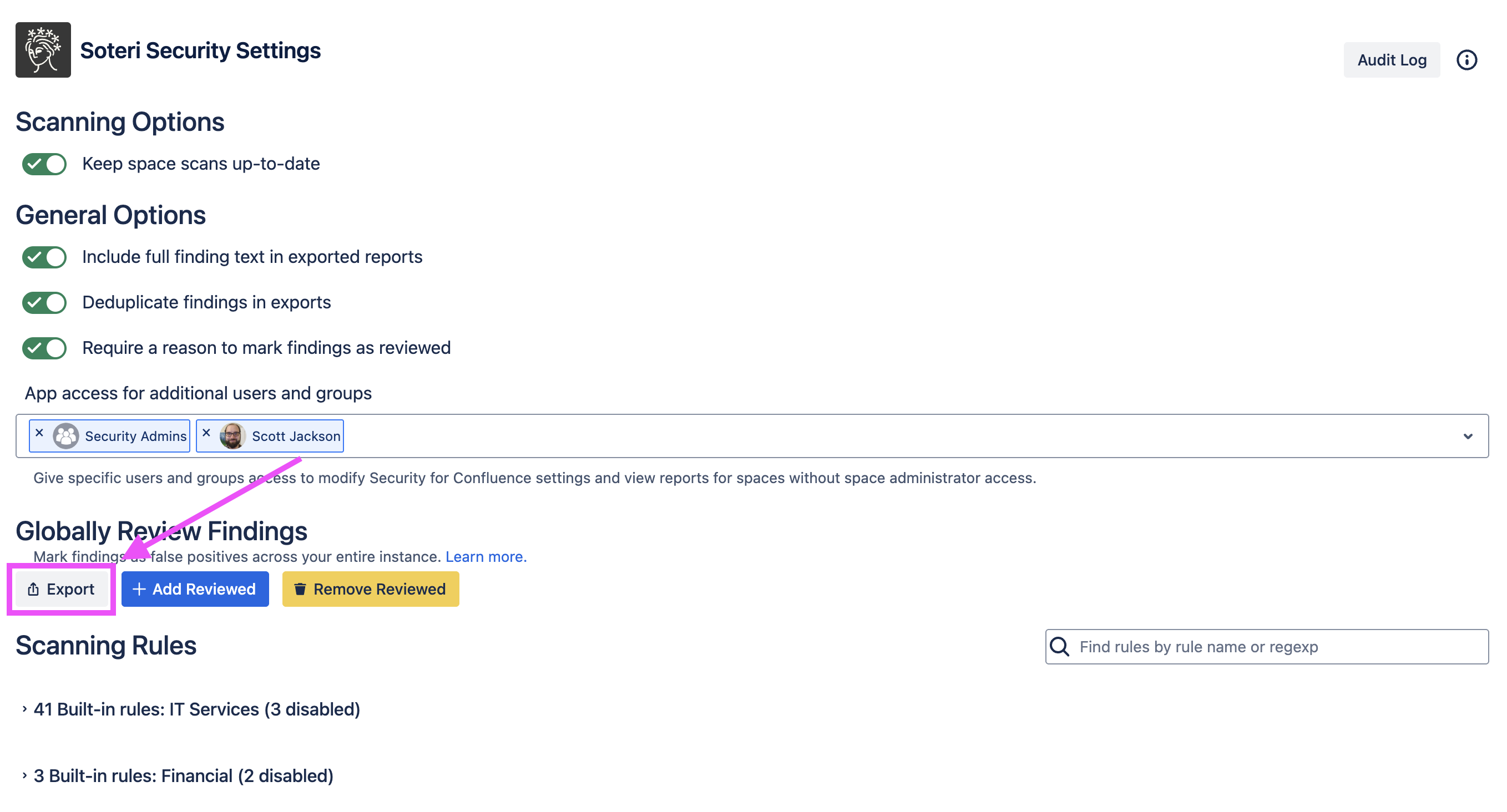
Exports are in CSV format and include:
The exact text that is considered reviewed
Who reviewed it
When it was reviewed